miércoles 14 de mayo de 2008
DOCUMENTACION DE SERVICIOS EN WINDOWS Y LINUX
FTP (File transfer protocol)
Es un protocolo de transferencia de archivos entre sistemas conectados a una red TCP basado en la arquitectura cliente-servidor, de manera que desde un equipo cliente nos podemos conectar a un servidor para descargar archivos desde él o para enviarle nuestros propios archivos independientemente del sistema operativo utilizado en cada equipo.
El Servicio FTP es ofrecido por la capa de Aplicación del modelo de capas de red TCP/IP al usuario, utilizando normalmente el puerto de red 20 y el 21. Un problema básico de FTP es que está pensado para ofrecer la máxima velocidad en la conexión, pero no la máxima seguridad, ya que todo el intercambio de información, desde el login y password del usuario en el servidor hasta la transferencia de cualquier archivo, se realiza en texto plano sin ningún tipo de cifrado, con lo que un posible atacante lo tiene muy fácil para capturar este tráfico, acceder al servidor, o apropiarse de los archivos transferidos.
COMO MONTAR UN SERVICIO FTP EN WINDOWS
- Inicio
- Panel de control
- Agregar o quitar programas
- Agregar o quitar componentes de windows
- Servidor de aplicaciones
- Detalles
- Instalar internet information services (iis)
- Detalles
- Servicio de protocolo de transferencia de archivos (ftp)
- Aceptar
- Introduzca cd-rom de s. O. Cuando se la pida
CONFIGURAR DIRECCION IP
- Inicio
- Herramientas administrativa
- Administración de internet infomation services (iis)
- Sitios ftp (clic derecho)
- Propiedades (colocar dirección ip: puerto)
- Aceptar
CREAR CARPETAS PARA EL FTP
- Inicio
- Mi pc
- Disco local (e)
- Inetpub
- Ftproot
- Crear carpetas nuevas
PARA VER FTP
- Internet (browser-”firefox, internet explorer”)
- ftp://x.x.x.x (dir ip que le asignamos anteriormente)
COMO MONTAR UN SERVICIO FTP EN LINUX
Entrar a La Consola Y Logueados Como Root (#)
- #apt-get install vsftpd
- #pico /etc/vsftpd.conf – anonymous
Entramos al archivo de configuración del ftp y editamos las siguientes líneas.
- listen=yes (borrar el # que aparece al principio (Activo)).
- anonymous _enable=yes (en este caso pones el # (Desactivar))
SUBIR ARCHIVO AL FTP (/home/ftp)
Entramos al ftp desde la consola asi:
- # ftp 127.0.0.1 (lood back)
- name: anonymous
- password: xxxxxx
En el archivo de configuración del ftp hacemos lo siguiente:
- # local-enable=yes (Quitar (#) Activar)
- #chroot_local_user=yes (Quitar (#) Activar)
PARA COLOCARLE COMENTARIOS SE BUSCA LA OPCION
- # Ftpd_banner = (x.x.x.x) y se le debe quitar el (#)
PARA COLOCAR LA RUTA DE LOS LOGS
- xferlog_file = (/var/log/miftp)
PARA CREAR LOS DIRECTORIOS PRIMERO DEBO INGRESAR EN
- cd /home/ftp
PARA COPIAR LOS ARCHIVOS .mp3
- cp shorty.mp3 canción de amor.mp3 (nombre de la carpeta donde los copiar) si el archivo esta en el escritorio debe darle toda la ruta ejm:
Así: cp –R /home/sena/Desktop/ (xxx) /home/ftp
REINICIAR FTP
- /etc/init.d/vsftpd restart
SI QUEREMOS VER EL SERVIDOR FTP DESDE INTERNET:
Abrimos Un Browser (Firefox, Internet Explorer) Le Damos Al Ruta: ftp://(dir ip que le asignamos anteriormente).
WEB (World Wide Web)
Es un sistema de documentos de hipertexto e hipermedios enlazados y accesibles a través de Internet. Con un navegador Web, un usuario visualiza páginas web que pueden contener texto, imágenes, vídeos u otros contenidos multimedia, y navega a través de ellas usando hiperenlaces.
La Web fue creada alrededor de 1990 por el inglés Tim Berners-Lee y el belga Robert Cailliau mientras trabajaban en el CERN en Ginebra, Suiza. Desde entonces, Berners-Lee ha jugado un papel activo guiando el desarrollo de estándares Web (como los lenguajes de marcado con los que se crean las páginas Web), y en los últimos años ha abogado por su visión de una Web Semántica.
COMO MONTAR UN SERVICIO WEB (HTTP) EN WINDOWS
- Inicio
- Panel de control
- Herramientas de administración
- Administración de internet information server (iis)
- Sitios web (clic derecho)
- Nuevo
- Siguiente
- Nombre que le va a dar
- Ip del pc
- Donde va instalar (carpeta)---- ruta de acceso
- Siguiente
- ESCOJE (leer, ejecutar, examinar) (Todas Por Default)
- Siguiente
HABRIR LA CONSOLA PARA ADMINISTRAR IIS
- Inicio
- Herramientas administrativas
- Administrador de internet information service (iis)
- Cuando abre la consola desplegamos los iconos del lado superior izquierdo para mirar nuestros sitios web. Por defecto aparece n sitio web, lo que hago es eliminar ese sitio web y crear una nuevo.
- Clic derecho crear un sitio nuevo y llenamos los datos.
- Uno de los datos mas importantes es donde lo vamos instalar, por defecto aparece la ruta \e:\ftproot\wwwroot\ la dejamos allí.
PARA QUE CUANDO ENTRE A LA WEB APARESCA UNA IMAGEN
- Clic derecho sobre el sitio web
- Propiedades (enter)
- Documentos (enter)
- Add (enter)
- Coloca el nombre de la imagen (enter)
- La coloca de primera (enter)
- Ok (enter)
OTRA FORMA MÁS FACIL
- En la ruta que le dimos anteriormente \e:\ftproot\wwwroot\ copiamos la imagen que queremos.
- Recargamos el servidor.
- Listo...
COMO MONTAR UN SERVICIO WEB (HTTP) EN LINUX
- PRIMERO SE BUSCA EL ARCHIVO apache:
- SE INSTALA apache2
- Se entra a /etc y se lista para ver si esta el apache
- Listamos
- Editar Los Puertos
- Se colocan los puertos por donde va a funcionar: (listen 5000, listen 80) c/u en un renglón.
- Dentro de apache2.conf crear la línea ( NameServer julian.com) donde julian.com es la dirección de la pagina web que estamos creando
- Se sale y entra a /var/www
- Sea crea un archivo index.html en el directorio:
- Entra al archivo creado:
- Y le agregamos las siguientes líneas

- Recargamos el servicio:
Abrimos un browser, si tenemos un dns que resuelva nuestra pagina web escribimos el nombre de nuestra pagina (julian.com) si no tenemos un dns escribimos en el browser (localhost o 127.0.0.1) mientras montamos nuestro servidor dns.
DNS (Domain name system)
Es una base de datos distribuida y jerárquica que almacena información asociada a nombres de dominio en redes como Internet. Aunque como base de datos el DNS es capaz de asociar distintos tipos de información a cada nombre, los usos más comunes son la asignación de nombres de dominio a direcciones IP y la localización de los servidores de correo electrónico de cada dominio.
La asignación de nombres a direcciones IP es ciertamente la función más conocida de los protocolos DNS. Por ejemplo, si la dirección IP del sitio FTP de prox.ve es 200.64.128.4, la mayoría de la gente llega a este equipo especificando ftp.prox.ve y no la dirección IP. Además de ser más fácil de recordar, el nombre es más fiable. La dirección numérica podría cambiar por muchas razones, sin que tenga que cambiar el nombre.
Inicialmente, el DNS nació de la necesidad de recordar fácilmente los nombres de todos los servidores conectados a Internet. En un inicio, SRI (ahora SRI International) alojaba un archivo llamado HOSTS que contenía todos los nombres de dominio conocidos (técnicamente, este archivo aún existe - la mayoría de los sistemas operativos actuales todavía pueden ser configurados para revisar su archivo hosts).
REGISTROS DE RECURSOS:
A: Resolución directa.
PTR: Resolución inversa.
MX: Correo.
NS: Servidor DNS.
CNAME: Alias-apodo
HINFO: Especifica el tipo de s.o y CPU
COMO MONTAR UN SERVICIO DNS EN WINDOWS
- Inicio
- Panel de control
- Agregar o quitar componentes de windows
- Servicios de red – detalles
- Sistema de nombre de dominio (dns)
- Aceptar --- siguiente
- Insertamos el cd de widows server cuando no lo pida en medio de la instalacion.
ABRIR LA CONSOLA DE ADMINISTRACION DEL DNS
- Inicio
- Herramientas administrativas
- Dns
CONFIGURAR EL DNS
- Clic derecho (crear nueva zona)
COMO MONTAR UN SERVICIO DNS EN LINUX
ANTES DE INSTALR UN SERVIDOR DNS SE DEBEN TENER EN CUENTA ALGUNOS TERMINOS:
SISTEMAS DE NOMBRE DE DOMINIO:
DOMINIOS PRIMARIOS---->
.com, .mil, .edu, .info, .org, .net, .co, .gov
DOMINIOS TERRITORIALES---->
.co, .es, .us, .cl, .uk, .mx
EJEMPLO: www.google.com
-----> www (host o maquina)
-----> google (dominio secundario)
-----> .com (dominio primario)
FQDN: Full qualify domain name (nombre de domino completo)
REGISTROS DE RECURSOS:
A: Resolución directa.
PTR: Resolución inversa.
MX: Correo.
NS: Servidor DNS.
CNAME: Alias-apodo
HINFO: Especifica el tipo de s.o y CPU
CONFIGURACION--------->
- Despues de haber agregado los cds buscamos el paquete a instalar
- Instalamos el paquete
- Despues entramos a editar el named.conf que esta dentro de bind que acabamos de instalar y definimos las zonas
PARA CONFIGURAR ZONA DIRECTA
zone "julian.com" {
type master;
file "/etc/bind/zona.directa";
};
PARA CONFIGURAR ZONA INVERSA
zone "127.in-addr.arpa" {
type master;
file "/etc/bind/zona.inversa";
};
ASI SI ES UNA ZONA INVERSA CON MASCARA DE 16:
zone "20.172.in-addr.arpa" {
type master;
file "/etc/bind/zona.inversa";
};
- Antes de entrar a configurar las zonas copiamos el archivo db.0 a la zona directa para no tener que copiar todo a mano
- Entramos a la zona que queramos configurar según el nombre que le dimos anteriormente
- Editamos la zona directa para que nos resuelva, asi:
; BIND data file for local loopback interface
;
$TTL 604800
@ IN SOA dns.julian.com. yulian.gmail.com. (
200 ; Serial
604800 ; Refresh
86400 ; Retry
2419200 ; Expire
604800 ) ; Negative Cache TTL
;
@ IN NS dns.julian.com.
@ IN A 200.13.247.18
dns IN A 192.168.0.4
chat IN A 192.168.0.6
julian IN A 192.168.0.2
alexa IN A 192.168.0.8
web IN A 192.168.0.9
ferney IN A 192.168.0.3
smtp IN CNAME web
domain IN CNAME dns
mail IN CNAME chat
- Se reinicia y se prueva:
- Se prueva
anteriormente.
- Algo asi:
>ferney.julian.com
Server: 192.168.0.3
Address: 192.168.0.3#53
** server can't find dns: JULIAN
- Entramos a editar la zona inversa pero antes copiamos los archivos de la zona directa para no tener que ediar todo manualmente, asi:
- Entramos a editar la zona
- Editamos la zona inversa para que nos resuelva, asi:
;
; BIND data file for local loopback interface
;
$TTL 604800
@ IN SOA dns.julian.com. yulian.gmail.com. (
200 ; Serial
604800 ; Refresh
86400 ; Retry
2419200 ; Expire
604800 ); Negative Cache TTL
;
@ IN NS dns.julian.com.
8 IN PTR @
9 IN PTR web
2 IN PTR julian
3 IN PTR ferney
SI LA ZONA ES CON MASCARA DE 16 SE DEBE CONFIGURAR ASI:
;
; BIND data file for local loopback interface
;
$TTL 604800
@ IN SOA dns.julian.com. yulian.gmail.com. (
200 ; Serial
604800 ; Refresh
86400 ; Retry
2419200 ; Expire
604800 ) ; Negative Cache TTL
;
@ IN NS dns.julian.com.
8.0 IN PTR @
9.0 IN PTR web
2.0 IN PTR julian
3.0 IN PTR ferney
- SE REINICIA Y SE PRUEVA:
- SE PRUEVA
anteriormente.
- ALGO ASI:
>192.168.0.3
Server: 192.168.0.3
Address: 192.168.0.3#53
** server can't find dns: JULIAN
DHCP (Dynamic host configuration protocol)
Es un protocolo de red que permite a los nodos de una red IP obtener sus parámetros de configuración automáticamente. Se trata de un protocolo de tipo cliente/servidor en el que generalmente un servidor posee una lista de direcciones IP dinámicas y las va asignando a los clientes conforme éstas van estando libres, sabiendo en todo momento quién ha estado en posesión de esa IP, cuánto tiempo la ha tenido y a quién se la ha asignado después.
Asignación de direcciones IP
Sin DHCP, cada dirección IP debe configurarse manualmente en cada ordenador y, si el ordenador se mueve a otro lugar en otra parte de la red, se debe configurar otra dirección IP diferente. El DHCP le permite al administrador supervisar y distribuir de forma centralizada las direcciones IP necesarias y, automáticamente, asignar y enviar una nueva IP si el ordenador es conectado en un lugar diferente de la red.
El protocolo DHCP incluye tres métodos de asignación de direcciones IP:
- Asignación manual o estática: Asigna una dirección IP a una máquina determinada. Se suele utilizar cuando se quiere controlar la asignación de dirección IP a cada cliente, y evitar, también, que se conecten clientes no identificados.
- Asignación automática: Asigna una dirección IP de forma permanente a una máquina cliente la primera vez que hace la solicitud al servidor DHCP y hasta que el cliente la libera. Se suele utilizar cuando el número de clientes no varía demasiado.
- Asignación dinámica: el único método que permite la reutilización dinámica de las direcciones IP. El administrador de la red determina un rango de direcciones IP y cada computadora conectada a la red está configurada para solicitar su dirección IP al servidor cuando la tarjeta de interfaz de red se inicializa. El procedimiento usa un concepto muy simple en un intervalo de tiempo controlable. Esto facilita la instalación de nuevas máquinas clientes a la red.
COMO MONTAR UN SERVICIO DHCP EN WINDOWS
- En la página Administre su servidor, haga clic en Agregar o quitar función.
- Nota: si ha cerrado la página Administre su servidor, puede iniciar el Asistente para configurar su servidor desde Herramientas administrativas. Si selecciona esta opción, los pasos siguientes puede sufrir ligeras modificaciones.
- Cuando aparezca el Asistente para configurar su servidor, haga clic en Siguiente.
- Haga clic en Configuración personalizada y, después, haga clic en Siguiente.
- En Función del servidor, haga clic en Servidor de DHCP y luego en Siguiente.
- Revise el Resumen de las selecciones y, a continuación, haga clic en Siguiente para iniciar la instalación.
- Cuando aparezca el Asistente para ámbito nuevo, haga clic en Siguiente para definir un ámbito de DHCP.
- Nombre (Practica), copiamos la descripcion de nuestro DHCP (dhcp de prueba) haga clic en Siguiente.
- Escriba (10.0.0.10 dependiendo de nuestro rango de direcciones para Dirección IP inicial) y 10.0.0.254 para Dirección IP final. Haga clic en Siguiente.
- En este punto no se definen las exclusiones, (si tenemos exclusiones las colocamos). Haga clic en Siguiente para continuar la instalación.
- Para aceptar el valor predeterminado de Duración de la concesión, haga clic en Siguiente.
- Para definir Opciones de DHCP, haga clic en Siguiente.
- En la pantalla Enrutador (puerta de enlace predeterminada), escriba 10.0.0.1 (dependiendo de nustra configuracion de red) para Dirección IP, haga clic en Agregar y luego en Siguiente.
- Para Dominio primario en la pantalla Nombre de dominio y servidores DNS (esta informacion solo se coloca si tenemos un active directory, si no tenemos damos clic en siguiente), escriba julian.com (dependiendo de nuestro nombre de dominio). Para Dirección IP, escriba 10.0.0.2(IP de nuestro dominio), haga clic en Agregar y después en Siguiente.
- Haga clic en Siguiente ya que no se van a utilizar Servidores WINS en este entorno.
- Haga clic en Siguiente para Activar ámbito.
- Haga clic dos veces en Finalizar.
- Cierre la pantalla Administrar su servidor.
- Probamos para ver si esta repartiendo dir IP en el rango que le indicamos.
Configurar el servicio DHCP
Después de instalar e iniciar el servicio DHCP, debe crear un ámbito (un intervalo de direcciones IP válidas que se pueden conceder a los clientes de DHCP). Cada servidor DHCP del entorno debe tener al menos un ámbito que no se superponga con ningún otro del servidor DHCP de su entorno. En Windows Server 2003, los servidores DHCP dentro de un dominio de Active Directory deben estar autorizados para impedir que se pongan en conexión servidores DHCP falsos y autoricen a otro servidor DHCP.
Cuando instala y configura el servicio DHCP en un controlador de dominio, se suele autorizar el servidor la primera vez que lo agrega a la consola de DHCP. Sin embargo, cuando instala y configura el servicio DHCP en un servidor miembro o en un servidor independiente, tiene que autorizar el servidor DHCP.
Autorizar un servidor DHCP
- Haga clic en Inicio, Programas, Herramientas administrativas y, a continuación, haga clic en DHCP.
- En el árbol de consola del complemento DHCP, seleccione el nuevo servidor DHCP. Si hay una flecha de color rojo en la esquina inferior derecha del objeto Servidor, significa que todavía no se ha autorizado el servidor.
- Haga clic con el botón secundario del mouse (ratón) en el servidor y, a continuación, haga clic en Autorizar.
- Tras unos momentos, haga clic de nuevo con el botón secundario del mouse (ratón) en el servidor y, a continuación, haga clic en Actualizar.
- Debe aparecer una flecha de color verde en la esquina inferior derecha para indicar que se ha autorizado el servidor.
Crear un ámbito nuevo
- Haga clic en Inicio, Programas, Herramientas administrativas y, a continuación, haga clic en DHCP.
- En el árbol de la consola, haga clic con el botón secundario del mouse (ratón) en el servidor DHCP en el que desee crear el ámbito DHCP y, a continuación, haga clic en Ámbito nuevo.
- En el Asistente para ámbito nuevo, haga clic en Siguiente, y escriba un nombre y una descripción para el ámbito. Puede ser cualquier nombre que desee, pero debe ser suficientemente descriptivo como para identificar el propósito del ámbito en la red. Por ejemplo, podría utilizar Direcciones de clientes del edificio de administración. Haga clic en Siguiente.
- Escriba el intervalo de direcciones que pueden concederse como parte de este ámbito. Por ejemplo, podría utilizar la dirección IP inicial 192.168.100.1 y la dirección final 192.168.100.100. Puesto que estas direcciones se conceden a clientes, todas ellas deben ser direcciones válidas de la red y no deben estar utilizándose.
- La máscara de subred se genera automáticamente. Si desea utilizar una máscara de subred diferente, escríbala. Haga clic en Siguiente.
- Escriba todas las direcciones IP que desee excluir del intervalo especificado. Esto incluye todas las direcciones que puedan haberse asignado estáticamente a varios equipos de la organización. Haga clic en Siguiente.
- Escriba el número de días, horas y minutos que deben transcurrir antes de que caduque la concesión de una dirección IP de este ámbito. Esto determina el período que un cliente puede tener una dirección concedida sin renovarla. Haga clic en Siguiente.
- Haga clic en Configurar estas opciones ahora y en Siguiente para extender el asistente de manera que configure valores para las opciones de DHCP más comunes.
- Escriba la dirección IP de la puerta de enlace predeterminada que deben utilizar los clientes que obtienen una dirección IP de este ámbito. Haga clic en Agregar para agregar la dirección de puerta de enlace predeterminada a la lista y, a continuación, haga clic en Siguiente.
- Si ya hay servidores DNS en la red, escriba el nombre de dominio de la organización en el cuadro Dominio primario. Escriba el nombre de su servidor DNS y haga clic en Resolver para asegurarse de que el servidor DHCP puede ponerse en contacto con el servidor DNS y determinar su dirección. Después, haga clic en Agregar para incluir ese servidor en la lista de servidores DNS asignados a los clientes DHCP. Haga clic en Siguiente.
- En el cuadro de diálogo Servidores WINS, si está utilizando WINS, escriba el nombre del servidor y las direcciones IP de su servidor WINS. Haga clic en Siguiente.
- Haga clic en Activar este ámbito ahora para activar el ámbito y permitir que los clientes obtengan concesiones del mismo. Haga clic en Siguiente y, después, haga clic en Finalizar.
COMO MONTAR UN SERVICIO DHCP EN LINUX
- Los primero que debemos hacer es instalar dhcp:
- Nos debio crear en /etc/ una carpeta dhcp3dentro de ella un archivo llamado dhcpd.conf
- Entramos a configurar nuestro servidor dhcp
- Editamos este archivo para que quede así según lo que queramos:
shared-network miredlocal {
subnet 192.168.1.0 netmask 255.255.255.0 {
option routers 10.0.0.2;
option subnet-mask 255.255.255.0;
option broadcast-address 192.168.1.255;
option domain-name "redlocal2.net";
option domain-name-servers 10.0.0.2, 10.0.0.3;
range 192.168.1.11 192.168.1.199;
default-lease-time 21600;
max-lease-time 63200;
}
subnet 192.168.0.0 netmask 255.255.255.0 {
option routers 10.0.0.2;
option subnet-mask 255.255.255.0;
option broadcast-address 192.168.0.255;
option domain-name "redlocal.net";
option domain-name-servers 10.0.0.2, 10.0.0.3;
range 192.168.0.11 192.168.0.199;
default-lease-time 21600;
max-lease-time 43200;
}
host rolo {
option host-name "rolo.redlocal.net";
hardware Ethernet 00:02:55:D7:2E:46;
fixed-address 192.168.0.4;
}
host servidor {
option host-name "m253.redlocal.net";
hardware Ethernet 00:06:29:55:A7:CE;
fixed-address 192.168.0.1;
}
}
- Arrancamos el servidor DHCP:
- Provamos para ver si esta repartiendo dir. IP.
miércoles 30 de abril de 2008
COMANDOS DE LINUX
cd [directorio]
Cambia de directorio. Sin argumentos lleva al directorio del usuario (HOME). Si el directorio es “..” sube un nivel.
pwd
Imprime el directorio actual de trabajo.
ls [opciones...] [directorio/fichero ...]
Lista el contenido del directorio, sin argumentos lista el contenido del directorio actual de trabajo. La opción más habitual es “-l” que
muestra información más completa de cada directorio y fichero. La opción “-R” hace un listado recursivo en la jerarquía de directorios.
man [opciones...]
Muestra la documentación de un determinado comando (en realidad también de cualquier documentación, no sólo comandos). Por
ejemplo “man ls” nos dará todas las opciones del comando ls.
cat [opciones...] [ficheros...]
Muestra el contenido de los ficheros por la “salida estándar”. Si no se especifican ficheros, lee de la “entrada estándar”.
more [opciones...] [ficheros]
Muestra el contenido de los ficheros o la entrada estándar página a página y espera que el usuario indique las acciones a tomar. Estas
acciones se suelen indicar con una tecla, por ejemplo “
la ayuda, “/” sirve para buscar una cadena, “q” para salir...
Redirecciones: > < |
Todos los comandos de GNU-Linux/Unix tienen asociado una “entrada estándar” (normalmente el teclado), una “salida estándar” (normalmente la consola o pantalla) y una “salida estándar de error” (habitualmente la misma pantalla). Es posible redireccionar esas entradas y salidas hacia un fichero o directamente a otro comando. “comando ... > fichero”: redirecciona la salida del comando hacia el fichero.
“comando ... < fichero”: redirecciona la entrada y lee desde el fichero.
cp [opciones...] fuente... destino
Permite copiar un fichero, o varios ficheros a un directorio. Quizás la opción más usada es “-r” que permite copiar recursivamente
directorios hacia otros directorios.
mv [opciones...] fuente... destino
Cambia el nombre de un fichero por otro o mueve una serie de ficheros y directorios a un directorio destino.
mkdir [opciones...] directorio
Crea el directorio con el nombre indicado.
rmdir [opciones...] directorio...
Borra un o varios directorios si están vacíos.
rm [opcions...] ficheros
Borra ficheros. Las opciones más habituales son “-f” para forzar el borrado sin preguntar al usuario (la opción contraria es “-i”). “-r”
borra recursivamente todos los subdirectorios (¡ALERTA!, típico error de principiantes).
ln [opciones] destino [nuevo_alias]
Crea un enlace a un fichero, apuntará a los mismos datos que el fichero “destino”, siempre. La opción “-s” hace que se cree un enlace
simbólico, es lo que se conoce como “Acceso Directo” en Windows, o “Enlace” en la interfaz gráfica de Macintosh.
sort [opciones...] [ficheros...]
Imprime la concatenación ordenada lexicográficamente de los ficheros o entrada estándar. La opción “-n” ordena numéricamente, “-r”
en orden inverso. “--field-separator=SEP” hace que SEP sea el separador de campos...
uniq [opciones...] [ficheros...]
Elimina las líneas consecutivas duplicadas.
head [opciones...] [ficheros...]
Muestra las 10 primeras líneas de ficheros o la entrada estándar. Si en las opciones se indica “-50” (por ejemplo) mostrará las primeras
50 líneas.
tail [opciones...] [ficheros...]
Como el head pero las últimas líneas del fichero. Otra opción muy habitual es “-f” que hace que el tail quede verificando si el fichero
crece y muestra las nuevas líneas.
wc [opciones...] [ficheros]
Indica la cantidad de caracteres, palabras y líneas que tienen los ficheros. “-l” indica sólo número de líneas, “-w” palabras y “-c” los
bytes, “-m” caracteres.
file [opciones...] [ficheros...]
Muestra información más detallados del tipo de contenido los ficheros.
which [-a] comandos...
Muestra el nombre completo (“pathname”) de los comandos especificados. La opción “-a” muestra todos los que existen para cada uno,
no solamente el primero (que es el que se ejecuta).
date [opciones] [formato]
Muestra (o cambia) la fecha y hora del sistema.
w [opciones] [usuario]
Muestra que usuarios están conectados o con sesión abierta. Si se especifica usuario, sólo muestra las conexiones de ese usuario.
whoami
Perece una pregunta tonta... ¿pero qué usuario eres ahora mismo? (tened en cuenta que es muy fácil cambiar... con el “su”).
su [opciones] [usuario]
Permite establecer una nueva sesión con otro usuario. Si no se especifica usuario lo hará con el “root”.
last [opciones] [usuarios] [terminales]
Muestra las últimas sesiones de usuarios.
ps [opciones]
Linux es un sistema de multiprogramación con muchos procesos ejecutándose “simultáneamente” (probad “ps axl | wc -l”). La opciones
más habituales son: “ax” o “axu” para ver todos los procesos, “l” para ver en formato extendio. Por ejemplo “ps axl”.
pstree [opciones] [usuarios]
Muestra la jerarquía (de árbol) de los procesos.
top [opciones]
Muestra los procesos en forma interactiva y refrescada continuamente (la tecla “h” da un ayuda resumida).
mount [...]
Sin argumentos muestra los sistemas de ficheros montados, su dispositivo correspondiente en /dev y en que directorio se han montado.
passwd [opciones...] [usuario]
Permite cambiar la clave de acceso de un usuario. Si es el root, puede especificar el usuario del que desea cambiar la contraseña.
grep [opciones...] patrón [ficheros]
Busca la ocurrencia de “patrón” en los ficheros (o salida estándar). Las opciones más habituales son “-l” para imprimir sólo el nombre
de los ficheros donde aparece patrón, “-i” para que sea insensible a mayúsculas y minúsculas, “-r” para hacer recursivamente en los
directorios...
locate [opciones...] patrón
Busca nombres de ficheros que cumplan con el patrón en una base de datos que normalmente se actualiza cada día.
find [opciones] expresiones
Busca ficheros que cumplan determinadas condiciones basados no en los datos, sino en la información que mantiene el sistema
operativo, por ejemplo nombre, fechas de creación, modificación, etc... Puede simplemente imprimir por pantalla o ejecutar comandos
por cada fichero (opción -exec).
find . -name “datos*”
martes 29 de abril de 2008
INSTALACION DE SISTEMAS OPERATIVOS
PROCEDIMIENTO PARA LA INSTALACION DE S.O
FICHA TECNICA
PROCESADOR: Intel Pentium 4,2400 MHZ, IBM 8306 URS.
MEMORIA RAM: 256 MB
MONITOR: IBM 6331 E54 15” CRT, 55 HWM 30.
TARJETA GRAFICA: SIS 315 (32MB).
TARJETA DE SONIDO: Intel 82801 DB, ICH 4-AC’97 Audio Controller A-1.
DISCO DURO: Maxtor WDC WD 400BB-23DEAQ (37GB, IDE).
LECTOR OPTICA: HL-DT-ST DVDRRW GWA-4164B.
TECLADO: Standard de 101/102 teclas 0, Microsoft natural PS/2 KGYboard S/N: 0219131.
MOUSE: Compatible PS/2 S/4:23-062094.
USB: (4) Intel 82801DB10H4- USB Controller A-1.
REQUERIMIENTOS
WINDOWS 2003 SERVER:
Procesador a 550MHZ.
256 MB RAM
1.5 GB de espacio en el disco.
DEBIAN:
Memoria entre 12 MB 110 MB de espacio en el disco
Para una instalación mas completa y precisa se necesita al rededor de 2GB para instalarlo completo.
Es compatible con casi todos lo s procesadores basados X86 y AMD y CYRIX
Se debe utilizar una tarjeta grafica compatible VGA para la Terminal.
SOLARIS 10:
Memoria 512MB es el tamaño recomendado, 128 tamaño mínimo.
Se recomienda procesador 120MHZ.
Memoria de intercambio 512MB tamaño predeterminado.
Se necesita desde 5.5 a 6 G de disco duro.
OPEN BSD:
Memoria RAM 256 MB o incluso 512 MB.
Disco duro desde 800 MB a 1G.
ESQUEMA DE PARTICIONAMIENTO

WINDOWS 2003 SERVER
Bootear el PC con el CD de Windows dentro.
Aparecerán varias peticiones (1) ENTER.
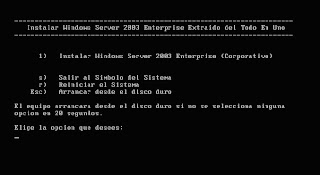
Luego de haber reconocido el hardware entra al programa de instalación ENTER.
(f8) para aceptar la licencia de Windows.
Aparecen las particiones que hay en el d.d, se selecciona la partición en la que se desea instalar el S.O.
ENTER, formatear la partición utilizada en el sistema de archivos NTFS.
(F) el software empieza a formatear la partición elegida. (LUEGO DE FORMATEAR EMPIESA A INSTALAR).
Configuración regional y de idioma. (SIGUIENTE).
Personalice su software (equipo6) (SIGUIENTE).
Clave del producto. (SIGUIENTE).
Nombre de equipo y contraseña (SIGUIENTE).
Configurar hora y ciudad (Bogotá-lima-quito) (SIGUIENTE).
FINALIZAR.
Configuración de red (SIGUIENTE).
Dominio del equipo (SIGUIENTE). (EL PROGRAMA DE INSTALACION TERMINA DE INTALAR WINDOWS).
Y luego tendremos Windows 2003 server.
OPEN BSD
Bootear el PC con el CD.
(I) Para instalar.
(vt220)(ENTRAR).
(L) (ENTRAR).
ES (ENTRAR).
Proceed with install: yes (ENTRAR).
Which one is the root disk? (wd0) (ENTRAR).
Do you want to use *all* …BSD? (NO si no desea utilizar todo el D.D) (ENTRAR).
P M (ENTRAR). Mirar las particiones en megas.
E +Numero de la partición. (ENTRAR). (Coge el número de la partición que desea para openBSD).
A6 (ENTRAR). Coloca el file system de openBSD.
W (ENTRAR). Para guardar conf.
Q (ENTRAR). Para salir.
P M (ENTRAR). Mirar las particiones en megas en el fdisk.
D +letra de la partición (ENTRAR). Para borrar las demás particiones que demás de la c.
D A (ENTRAR). Para borrar la partición a.
A A (ENTRAR). Para crear la partición a que debe ser la raíz del S.O.
Offset: (ENTRAR).
Size: ‘’1500M’’ (ENTRAR). Este 1500 depende del tamaño que se haiga dejado para openBSD en el aprisionamiento por que se debe dejar 512M para la swap del S.O.
Mount point: / (ENTRAR). /= raíz del S.O.
Luego se crea la swap con los mismos pasos pero en mount point se coloca swap y en size se coloca el espacio que haiga sobrado de la raíz que debe ser 512M.
W (ENTRAR).
Q (ENTRAR).
Are you…procced? : yes (ENTRAR).
System hostname? : (……) (ENTRAR).
Configure network? (ENTRAR). Si desea configurar la red.
(ENTRAR).
DNS domain home? (cserviciossena) (ENTRAR).
DNS numeserver? : 10.0.0.0 (ENTRAR).
(ENTRAR).
Default IPv4 route? 192.168.0.100 (ENTRAR).
(no) (ENTRAR).
(no) (ENTRAR).
Password (…) (ENTRAR).
Reescribir (…) (ENTRAR).
(Cd) (ENTRAR).
(cd0) (ENTRAR).
(4.0/i386) (ENTRAR).
(bsd.mp) x* (ENTRAR).
Done (ENTRAR).
Ready to install? : yes (ENTRAR).
(yes) (ENTRAR).
(no) (ENTRAR).
(No) yes (ENTRAR).
(no) (ENTRAR).
Do you expect… windows system yes (ENTRAR).
(ENTRAR).
What time…in? America. (ENTRAR).
Bogota. (ENTRAR).
Reboot (para iniciar el sistema). (ENTRAR).
Startx (ENTRAR). Cuando reinicie el S.O se le debe dar este comando para que arranque openBSD.
Y luego tendremos openBSD.
NOTA: Los comandos p m, a a, p g, d a, entre otros se deben utilizar en minúscula.
LINUX/DEBIAN
Bootear el PC con el CD.
Linux 26 (ENTRAR).
Idioma (Spanish).
Paìs (Colombia).
Distribucion de teclado (español).
Aparece un error (ENTRAR). Para continuar.
Configurar la red manualmente (ENTRAR). Si desea conf.
DIR IP (…) (ENTRAR). La IP que desea colocarle al equipo.
Mascara (…) (ENTRAR). La de la red.
Pasarela (…) (ENTRAR). El proxy de la red.
Servidor de nombre (ENTRAR). El DNS.
Nombre de la maquina (…) (ENTRAR).
Nombre del domino (cserviossena.edu.co) (ENTRAR).
Editar manualmente la tabla de particionamiento. (ENTRAR).
Seleccionar la partición (Linux) (ENTRAR).
Utilizar como (ENTRAR).
File system (ext3) (ENTRAR).
Punto de montaje (/) (ENTRAR).
Marca de arranque (ENTRAR). Para activarla.
Se ha terminado de definir la partición (ENTRAR).
Finalizar el particionado y escribir los cambios en el D.D. (ENTRAR).
Si (ENTRAR).
Instalar cargador (ENTRAR).
Aceptar (ENTRAR).
Reloj (no) (ENTRAR).
Zona horaria América/Bogota (si) (ENTRAR).
Clave del súper usuario (…) (ENTRAR).
Reescribir (…) (ENTRAR).
Nuevo usuario (…) (ENTRAR).
Contraseña nueva (…) (ENTRAR).
Reescribir (…) (ENTRAR).
Método de acceso al archive apt (cdrom) (ENTRAR). Ingresar el CD de Linux.
Explorar otro CD (no) (ENTRAR).
Programar a instalar (entorno de escritorio)
seleccionar+barra espaciadora (ENTRAR).
Seleccione el controlador del servidor x que desea (VGA) (ENTRAR).
Intentar detectar el ratón automáticamente (si) (ENTRAR).
Si la auto detección falla se le preguntara información sobre su monitor. (aceptar) (ENTRAR).
Intentar detección automáticamente (si) (ENTRAR).
Configuración del sistema base debían (aceptar) (ENTRAR).
Configuración del sistema base (seleccionar e instalar paquetes) (aceptar) (ENTRAR).
Menú para configurar cada uno de las opciones. Seleccionar cada uno de los paquetes que se desea instalar. (ENTRAR).
El S.O empieza a desempaquetar los archivos y reinicia el sistema.
Y luego tenemos debian.
SOLARIS.10
Bootear el PC con el CD.
Enter para empezar la instalacion.
Seleccionar la opcion (3), para instalar el S.O.
Se presiona (7) español.
En red (si) (F2).
En dhcp para ipb0 (la tarjeta de red) (si). (F2).
Nombre del sistema ipb0: (Julián). (F2).
Dirección IP para ipb0: 192.168.0.1. (F2).
Sistema parte de una subred (si). (F2).
Mascara. (F2).
Habilitar ipv6 para iprb0: (no). (F2).
Ruta predeterminada. (especificar una). (F2).
Dirección del gateway (192.168.0.2). (F2).
(F2), continuar.
Configurar la seguridad de kerberos (no). (F2).
Servicios de dominio (dns). (F2).
Nombre de dominio: cserviciossena. (F2).
Entrar nueva info. Ser. Nombres (no). (F2).
Continente América. (F2).
Contraseña del root: sena2007. (F2).
Standard. (F2).
Expulsar automáticamente (x). (F2).
Rearranque automático, (F2) continuar.
América del sur (x). (F2).
Colombia (iso…) (x). (F2).
(F2), continuar.
Ninguno (x). (F2).
Distribución completa (x). (F2).
(F2), continuar.
(x)** c0d0, (F2) continuar.
(F4), disposición manual.
Personalizar. (F2).
(crear raíz (/) y swap). (F2).
Continuar, (F2).
Continuar, (F2).
Comenzar instalación. (F2).
ERRORES Y SOLUCIONES
PROBLEMA 1: No detecta la unidad de CD/ROM/DVD.
SOLUCIÒN: Entrar a la bios y guardar la configuración con la nueva unidad.
PROBLEMA 2: No creamos la raíz en OPEN BSD.
SOLUCIÒN: Volver a empezar la instalación y crear la partición con la raíz (/) y swap.
PROBLEMA 3: Borramos todas las particiones instalando OPEN BSD diciéndole que utilizara todo el disco duro.
SOLUCIÒN: Volver a particionar e instalar todos los sistemas operativos y tener mas cuidado al instalar OPEN BSD para que este no se instale en todo el disco duro.
PROBLEMA 4: El DVD de Solaris no bootea porque la unidad de CD ROM no bootea DVD.
SOLUCIÒN: Cambiar la unidad de CD ROM.
PROBLEMA 5: Sucedió un problema con el disco duro de 40 G, se borraron todas las particiones y todo lo que ya estaba instalado.
SOLUCIÒN: Cambiarlo por uno de 80 G y volver a particionar e instalar.
SISTEMAS DE ARCHIVOS (FILE SYSTEM)
FILE SYSTEM
(File System). En computación, un sistema de archivos es un método para el almacenamiento y organización de archivos de computadora y los datos que estos contienen, para hacer más fácil la tarea encontrarlos y accederlos. Los sistemas de archivos son usados en dispositivos de almacenamiento como discos duros.
En general, los sistemas operativos tienen su propio sistema de archivos. En ellos, los sistemas de archivos pueden ser representados de forma textual.
El software del sistema de archivos se encarga de organizar los archivos (que suelen estar segmentados físicamente en pequeños bloques de pocos bytes) y directorios, manteniendo un registro de qué bloques pertenecen a qué archivos, qué bloques no se han utilizado y las direcciones físicas de cada bloque.
Los sistemas de archivos pueden ser clasificados en tres categorías: sistemas de archivo de disco, sistemas de archivos de red y sistemas de archivos de propósito especial.
Ejemplos de sistemas de archivos son:
Sistema operativo Tipos de sistemas de archivos admitidos
Dos FAT16
Windows 95 FAT16
Windows 95 OSR2 FAT16, FAT32
Windows 98 FAT16, FAT32
Windows NT4 FAT, NTFS (versión 4)
Windows 2000/XP FAT, FAT16, FAT32, NTFS (versiones 4 y 5)
Linux Ext2, Ext3, ReiserFS, Linux Swap (FAT16, FAT32, NTFS)
MacOS HFS (Sistema de Archivos Jerárquico), MFS (Sistemas de Archivos Macintosh)
OS/2 HPFS (Sistema de Archivos de Alto Rendimiento)
SGI IRIX XFS
FreeBSD, OpenBSD UFS (Sistema de Archivos Unix)
Sun Solaris UFS (Sistema de Archivos Unix)
IBM AIX JFS (Sistema Diario de Archivos)
FAT-->
(File Allocation Table - Tabla de Ubicación de Ficheros). Sistema de archivos que utilizan las ediciones no empresariales de Microsoft Windows hasta Windows ME. Además es un sistema admitido casi por todos los sistemas operativos.
El sistema de archivos FAT fue creado por Bill Gates y Marc McDonald en 1977. Existen las versiones FAT12 del año 1977, FAT16 del año 1988 y FAT32 del año 1996.
Las implementaciones más extendidas de FAT tienen algunas desventajas; por ejemplo, la fragmentación excesiva de los datos. Cuando se borran y escriben nuevos archivos, suele dejar fragmentos dispersos por todo el soporte de almacenamiento. Esto complica el proceso de lectura y escritura, haciéndose cada vez más lento. Para agilizar la lectura/escritura se usa una herramienta de defragmentación, pero es un proceso demasiado largo. El sistema FAT tampoco fue diseñado para ser redundante ante fallos. También, a diferencia de otros sistemas, no posee permisos de seguridad para cada archivo, por lo tanto cualquier usuario puede acceder a cualquier fichero en el soporte.
Es un formato sencillo, muy popular para disquetes, tarjetas de memorias, almacenamiento USB y dispositivos similares.El sistema de archivos FAT se compone de cuatro secciones:
*Sector de arranque.
*Región FAT: que contiene la tabla de asignación de archivos.
*La región del directorio raíz.
*La región de datos: donde se almacena el contenido de ficheros y carpetas.
Actualmente el sistema FAT es reemplazado opcionalmente en Windows XP y superiores por el sistema NTFS.
UMSDOS-->
Sistema de archivos para Linux que proporciona una semántica al sistema de archivos tradicional de Unix en un volumen FAT. Es una alternativa al sistema de archivos ext2. Su objetivo es compatibilizar con los datos de una partición FAT.
NTFS-->
(New Technology File System). Es un sistema de archivos diseñado específicamente para Windows NT, y utilizado por las versiones recientes del sistema operativo Windows. Ha reemplazado al sistema FAT utilizado en versiones antiguas de Windows y en DOS.
Fue creado para lograr un sistema de archivos eficiente y seguro y está basado en el sistema de archivos HPFS de IBM/Microsoft usado en el sistema operativo OS/2. También tiene características del filesystem HFS diseñado por Apple.
NTFS permite definir el tamaño del clúster de forma independiente al tamaño de la partición. El tamaño mínimo del bloque es de 512 bytes. Este sistema también admite compresión nativa de archivos y encriptación.
Es un sistema ideal para particiones de gran tamaño, pudiendo manejar discos de hasta 2 terabytes.
Windows NT, 2000, 2003, XP y Vista soportan el sistema NTFS.
Sus desventajas son:
*Utiliza gran cantidad de espacio en disco para sí mismo.
*No es compatible con sistemas operativos como DOS, Windows 95, 98 ni ME.
*No puede ser usado en disquetes.
*La conversión a NTFS es unidireccional, por lo tanto, no se puede volver a convertir en FAT al actualizar la unidad.
Sus ventajas y mejoras con respecto al FAT son:
*Compatibilidad mejorada con los metadatos.
*Uso de estructura de datos avanzadas (árboles-B), optimizando el rendimiento, estabilidad y aprovechando espacio en disco, pues acelera el acceso a los ficheros y reduce la fragmentación.
*Mejora de la seguridad
*Listas de control de acceso
*El registro de transacciones (journaling), que garantiza la integridad del sistema de ficheros.
Existen tres versiones de NTFS: v1.2 en NT 3.51 y NT 4, v3.0 en Windows 2000 y v3.1 en Windows XP y Windows 2003 Server.
UDF-->
(Universal Disk Format). Especificación de formato de un sistema de archivos para el almacenamiento en medios ópticos. Es una implementación del estándar ISO/IEC 13346 (también conocido como ECMA-167). Hoy es ampliamente usado por los medios ópticos (re)grabables. UDF es fabricado y mantenido por la Optical Storage Technology Association (OSTA).
UDF es prácticamente el sucesor del ISO 9660, pues soporta archivos más grandes, discos con más capacidad y más información acerca de los archivos y carpetas individuales. Incluye soporte para propiedades de archivos especiales como los tipos de archivos de Apple, construcciones especiales del MAC OS, entre otros datos de sistemas operativos específicos. También tiene la ventaja de permitir agregar o remover archivos de un disco óptico como un sistema de archivos tradicional. Incluso funciona en CD-R, donde los datos se almacenan de forma secuencial, aunque los archivos eliminados seguirán ocupando espacio en el disco por el tipo de formato de CD.
Los DVD-Video utilizan la versión 1.02 de UDF. Estos discos contienen el formato llamado UDF Bridge, en donde ambos sistemas (el ISO 9660 y el UDF 1.02) están presentes en el mismo disco y describen el mismo sistema de archivos.
Los blu-ray y los HD-DVD usan los formatos UDF 2.50 o UDF 2.60 respectivamente.
EXT2-->
(Second extended filesystem - segundo sistema de archivos extendido). Sistema de archivos usado en sistemas operativos GNU/Linux. Su principal desventaja es que no posee registro por diario (journaling), que luego fue implementado por su sucesor el ext3.
Fue diseñado originalmente por Rémy Card y fue el sistema de archivos por defecto de los Linux Red Hat, Fedora Core y Debian, luego reemplazado por el ext3.
Este tipo de sistema de archivos posee una tabla similar al FAT de tamaño fijo.
EXT3-->
(Third extended filesystem - tercer sistema de archivos extendido). Sistema de archivos con registro por diario (Journaling). Se utiliza mucho en sistemas operativos GNU/Linux.
EXT4-->
(Fourth extended filesystem - cuarto sistema de archivos extendido). Sistema de archivos con registro por diario (Journaling) anunciado el 10 de octubre de 2006 como una mejora del ext3 y compatible hacia atrás. Se utiliza mucho en sistemas operativos GNU/Linux.
Sus mejoras más importantes son el soporte de 1024 petabytes y soporte añadido de extent.
REISERFS-->
Sistema de archivos diseñado e implementado por la empresa Namesys. Es soportado por Linux y otros sistemas operativos (algunos a través de implementaciones muy inestables).
Namesys no desarrolla más ReiserFS y se concentra en Reiser4.
ReiserFS ofrece journaling, previniendo corrupciones en el sistema de archivos. También posee Tail packing, un esquema que reduce la fragmentación interna.
XFS-->
Sistema de archivos de 64 bits de alto rendimiento con journaling creado por SGI.
Fue incorporado a Linux en la versión 2.4.25.
LINUX SWAP-->
El espacio Swap, o de "intercambio", es lo que se conoce como memoria virtual. La diferencia entre la memoria real y la virtual es que está última utiliza espacio en el disco duro en lugar de un módulo de memoria. Cuando la memoria real se agota, el sistema copia parte del contenido de esta directamente en este espacio Swap a fin de poder realizar otras tareas.
Utilizar memoria virtual tiene como ventaja el proporcionar la memoria adicional necesaria cuando la memoria real se ha agotado y se tiene que realizar un proceso. El inconveniente radica en que, como consecuencia de utilizar espacio en el disco duro, la utilización de esta es mucho muy lenta. Uno puede percatarse de esto cuando el disco duro empieza a trabajar repentinamente hasta por varios minutos después de abrir varias aplicaciones.
HFS-->
Sistema de Archivos Jerárquicos o Hierarquical File System (HFS), es un sistema de archivos desarrollado por Apple Computer para su uso en computadores que corren Mac OS. Originalmente diseñado para ser usado en disquetes y discos duros, también es posible encontrarlo en dispositivos de solo-lectura como los CD-ROMs. HFS es el nombre usado por desarrolladores, pero en la documentación de usuarios el formato es referido como estandar Mac Os para diferenciarlo de su sucesor HFS+ el cual es llamado Extendido Mac Os.
MFS-->
Este es el sistema de ficheros que se desarrolló para openMosix en espera de alguno mejor para poder hacer uso de una de sus técnicas de balanceo, DFSA. Este sistema funciona sobre los sistemas de ficheros locales y permite el acceso desde los demás nodos.
HPFS-->
El sistema de archivos HPFS se presentó por primera vez con OS/2 1.2 para permitir un mejor acceso a los discos duros mayores que estaban apareciendo en el mercado. Además, era necesario que un nuevo sistema de archivos extendiera el sistema de nomenclatura, la organización y la seguridad para las crecientes demandas del mercado de servidores de red. HPFS mantiene la organización de directorio de FAT, pero agrega la ordenación automática del directorio basada en nombres de archivo. Los nombres de archivo se extienden hasta 254 caracteres de doble byte. HPFS también permite crear un archivo de "datos" y atributos especiales para permitir una mayor flexibilidad en lo que se refiere a admitir otras convenciones de nomenclatura y seguridad. Además, la unidad de asignación cambia de clústeres a sectores físicos (512 bytes), lo que reduce el espacio en disco perdido.
UFS-->
UFS es el acrónimo para denominar al sistema de archivos UNIX file system (UFS) el cual es un sistema de archivos utilizado por varios sistemas operativos UNIX y POSIX. Es un derivado del Berkeley Fast File System (FFS), el cual es desarollado desde FS UNIX (este último desarollado en los Laboratorios Bell).
Casi todos los derivativos de BSD incluyendo a FreeBSD, NetBSD, OpenBSD, NeXTStep, y Solaris utilizan una variante de UFS. En Mac OS X esta disponible como una alternativa al HFS. En Linux, existe soporte parcial al sistema de archivos UFS, de solo lectura, y utiliza sistema de archivos nativo de tipo ext3, con un diseño inspirado en UFS.
JFS-->
JFS (del inglés Journaling File System) es un sistema de archivos con respaldo de transacciones desarrollado por IBM y usado en sus servidores. Fue diseñado con la idea de conseguir "servidores de alto rendimiento y servidores de archivos de altas prestaciones, asociados a e-business". Según se lee en la documentación y el código fuente, va a pasar un tiempo antes de que la adaptación a Linux este finalizada e incluida en la distribución estándar del kernel. JFS utiliza un método interesante para organizar los bloques vacíos, estructurándolos en un árbol y usa una técnica especial para agrupar bloques lógicos vacíos.
JFS fue desarrollado para AIX. La primera versión para Linux fue distribuida en el verano de 2000. La versión 1.0.0 salió a la luz en el año 2001. JFS está diseñado para cumplir las exigencias del entorno de un servidor de alto rendimiento en el que sólo cuenta el funcionamiento. Al ser un sistema de ficheros de 64 bits, JFS soporta ficheros grandes y particiones LFS (del inglés Large File Support), lo cual es una ventaja más para los entornos de servidor.
lunes 28 de abril de 2008
MANTENIMIENTO
MANTENIMIENTO DE HARDWARE
Se puede definir Mantenimiento del PC como una serie de rutinas periódicas que debemos realizar a la PC, necesarias para que la computadora ofrezca un rendimiento óptimo y eficaz a la hora de su funcionamiento. De esta forma podemos prevenir o detectar cualquier falla que pueda presentar el computador.
RAZONES PARA HACER UN MANTENIMIENTO AL PC
Las computadoras funcionan muy bien y están protegidas cuando reciben mantenimiento. Si no se limpian y se organizan con frecuencia, el disco duro se llena de información, el sistema de archivos se desordena y el rendimiento general disminuye.
Si no se realiza periódicamente un escaneo del disco duro para corregir posibles errores o fallas, una limpieza de archivos y la desfragmentación del disco duro, la información estará más desprotegida y será más difícil de recuperar.
El mantenimiento que se debe hacer, se puede resumir en tres aspectos básicos importantes, los cuales son:
Diagnóstico.
Limpieza.
Desfragmentación.
DIAGNOSTICO
La computadora trabaja más de lo que normalmente se cree. Está constantemente dando prioridad a las tareas, ejecutando órdenes y distribuyendo la memoria.
Sin embargo, con el tiempo ocurren errores en el disco duro, los datos se desorganizan y las referencias se vuelven obsoletas.
Estos pequeños problemas se acumulan y ponen lento el sistema operativo, las fallas del sistema y software ocurren con más frecuencia y las operaciones de encendido y apagado se demoran más.
Para que el sistema funcione adecuadamente e incluso para que sobre todo no se ponga tan lento, se debe realizar un mantenimiento periódico.
Asegurándonos de incluir en la rutina del mantenimiento estas labores:
Exploración del disco duro para saber si tiene errores y solucionar los sectores alterados.
Limpieza de archivos.
Desfragmentación el disco duro.
LIMPIEZA
Para garantizar un rendimiento optimo y eficaz de la computadora, debemos mantenerla limpia y bien organizada.
Debemos eliminar los programas antiguos, programas que no utilicemos y las unidades de disco para liberar la memoria y reducir la posibilidad de conflicto del sistema.
Un disco duro puede presentar diversas deficiencias, que casi siempre se pueden corregir estas son:
Poco espacio disponible.
Espacio ocupado por archivos innecesarios.
Alto porcentaje de fragmentación.
Se debe eliminar los archivos antiguos y temporales. Además, entre más pocos archivos innecesarios tenga la computadora, estará más protegida de amenazas como el hurto de la identidad en Internet.
Cuando el espacio libre de un disco se acerca peligrosamente a cero, la PC entra en una fase de funcionamiento errático: se torna excesivamente lenta, emite mensajes de error (que en ocasiones no especifican la causa), algunas aplicaciones no se inician, o se cierran después de abiertas, etc.
Como factor de seguridad aceptable, el espacio vacío de un disco duro no debe bajar del 10% de su capacidad total, y cuando se llega a este límite deben borrarse archivos innecesarios, o desinstalar aplicaciones que no se usen, o comprimir archivos.
Todas las aplicaciones de Windows generan archivos temporales.
Estos archivos se reconocen por la extensión .tmp y generalmente existe uno o varios directorios donde se alojan.
En condiciones normales, las aplicaciones que abren archivos temporales deben eliminarlos cuando la aplicación concluye, pero esto a veces no sucede cuando se concluye en condiciones anormales, o Windows "se cuelga" o por una deficiente programación de la aplicación.
Estos archivos temporales deben borrarse del disco duro.
Existen otro tipo de archivos que pueden borrarse, y no son temporales: la papelera de reciclaje, el caché de Internet (windows\temporary internet files) y algunas carpetas que permanecen el disco después que se baja o se instala un programa.
El caché de Internet debe borrarse si resulta estrictamente necesario, ya que después de borrado no podrán verse las páginas visitadas sin estar conectado.
Debe hacerse mediante la función explícita del navegador, y además ajustarse el tamaño del caché.
Un usuario experimentado puede intentar otras posibilidades, como por ejemplo eliminar DLL duplicadas, instaladores, datos de aplicaciones desinstaladas, etc.
Debe obrar con mucho cuidado cuando haga esta "limpieza profunda" y si no hay plena seguridad de que un archivo en cuestión puede ser borrado, no debe eliminarlo de la papelera de reciclaje hasta comprobarlo, pudiendo reponerse a su ubicación original si resultara necesario.
En general lo que se debe realizar son estas labores:
Eliminar los programas antiguos y archivos temporales.
Eliminar la información obsoleta
Asegurarnos de guardar de manera segura la información.
Eliminar las entradas de registro inválidas y los accesos directos dañados.
DESFRAGMENTACIÓN
De todos los componentes de una PC, el disco duro es el más sensible y el que más requiere un cuidadoso mantenimiento.
La detección precoz de fallas puede evitar a tiempo un desastre con pérdida parcial o total de información (aunque este evento no siempre puede detectarse con anticipación).
Alto porcentaje de fragmentación: Durante el uso de una PC existe un ininterrumpido proceso de borrado de archivos e instalación de otros nuevos.
Estos se instalan a partir del primer espacio disponible en el disco y si no cabe se fracciona, continuando en el próximo espacio vacío.
Un índice bajo de fragmentación es tolerable e imperceptible, pero en la medida que aumenta, la velocidad disminuye en razón del incremento de los tiempos de acceso al disco ocasionado por la fragmentación, pudiendo hacerse notable.
Todas las versiones de Windows incluyen el desfragmentador de disco.
El proceso de desfragmentación total consume bastante tiempo (en ocasiones hasta horas), y aunque puede realizarse como tarea de fondo no resulta conveniente la ejecución simultanea de otro programa mientras se desfragmenta el disco, debiendo desactivarse también el protector de pantalla.
CONSIDERACIONES SOBRE LA
LIMPIEZA DE UN PC
Es fundamental limpiar un PC usado antes de comenzar a desarmarlo, utilizando por ejemplo una aspiradora con pico fino y un pincel para retirar el polvo.
Nunca utilice solventes derivados del petróleo ni alcoholes para limpiar los frentes y carcazas de PCs y monitores. Utilice un paño húmedo con un poco de detergente, o con algún tipo de limpiador universal, tomando en cuenta no pulverizar el limpiador sobre los elementos del PC, sino sobre el paño.
Ciertos elementos ameritan un desamado más completa para retirar el polvo de su interior: disqueteras, CD-ROM, unidades de cinta, fuente de alimentación, y el conjunto disipador-ventilador de las CPU (sí se separara el disipador del procesador, es imprescindible reponer la grasa siliconada en caso de que esta exista, si no existe debemos ponerla.).
No se deben tocar los conectores de borde de las tarjetas y módulos de memoria con los dedos pues la humedad y la grasitud de ellos forman depósitos que a la larga corroen los contactos. Más aún, es aconsejable limpiar todos los conectores de borde mediante el uso de un trozo de papel tissue.
Todo ambiente donde se trabaje con PCs debe ser lo más limpio posible de polvo y otros contaminantes, incluyendo particularmente el humo del tabaco (es notorio el color amarillo que toman los plásticos de los monitores situados sobre escritorios de usuarios fumadores).
CONSIDERACIONES SOBRE EL DESARMADO DE UN PC
Documente cuidadosamente los siguientes ítems:
Posición de las tarjetas en los distintos slots (el cambiar de posición ciertos tipos de tarjetas puede provocar conflictos de recursos en la configuración de Windows
Conexiones entre el gabinete y el motherboard (fuente, LEDs indicadores, pulsadores e interruptores, etc.)
Orientación de los flats que salen del motherboard (IDEs, disqueteras, puertos serie, paralelo, etc.), ya que no todos los motherboards tienen claramente marcada cual es la pata 1 de estos conectores, y no siempre disponemos de los manuales, cosa que siempre es importante tratar de obtener.
Tenga un especial cuidado con los discos duros (son particularmente sensibles a los golpes, especialmente en la tapa y del lado del controlador)
Mantenga su mesa de trabajo limpia y ordenada. No se aconseja trabajar sobre fieltro o moquette, por dos motivos: la electricidad estática que pueden generar, y la facilidad que poseen para retener partículas metálicas. La cármica o similares, metal, vinílico, etc., son superficies adecuadas.
Tenga un especial cuidado con los bordes interiores de los gabinetes. Muy a menudo dichos bordes son realmente filosos, pudiendo provocar profundos cortes en muy molestas ubicaciones como yema de dedos o articulaciones de los mismos. Para eliminar los mismos use el canto de un destornillador o una lima tipo cola de ratón.
MATERIALES PARA REALIZAR UN MANTENIMIENTO:
ALCOHOL ISOPROPILICO
DESTORNILLADORES
LINTERNA PEQUEÑA
TESTER

PASOS PARA REALIZAR UN MANTENIENTO:
Buscar un buen lugar de trabajo.
Apagar equipo.
Desconectar.
Abre el equipo.
Ficha técnica, con los datos reales del equipo.
Descargar la energía estática, esto se hace usando una manilla estática o colocando nuestras manos en el piso por 5 segundos.
Desconecta componentes, teniendo en cuenta la posición de los cables para evitar percances.
Soplo la board, esto se debe hacer a una distancia prudente, no acercar el soplador mucho a la board.
Limpio ranuras con el limpia circuitos, este también se le puede echar a la board y ranuras de d.d y c.d para mantener la limpieza.
Limpio contactos de tarjetas; las tarjetas tienen en su parte inferior unos contactos, lo podemos notar de color dorado, echamos el alcohol isopropilico en un copito y lo llevamos el mismo a los contactos de las tarjetas limpiando la mugre que se acumula en dichos contactos.
Conecto componentes (cables, tarjetas, etc.), como lo habíamos dicho antes, en el ligar donde se encontraban anteriormente.
Limpiar carcaza y monitor echando el limpia carcasas en el lugar y frotando con un trapo.
Limpiar teclado y Mouse, este también se puede hacer con el limpia carcasas pero echando el limpia carcasas en el trapo y evitando que este ultimo se vuelve un grumo.
FICHA TÉCNICA
Antes de comenzar con el mantenimiento de su maquina, el equipo contenía los siguientes dispositivos:
BOARD_______________________________________
PROCESADOR_________________________________
COOLER______________________________________
MODULOS DE MEMORIA RAM____________________
TARJETA DE VIDEO_____________________________
TARJETA DE RED_______________________________
MODEM______________________________________
DISCO DURO__________________________________
CD ROM______________________________________
PUERTOS USB________________________________
MONITOR_____________________________________
TECLADO____________________________________
MOUSE______________________________________
REGULADOR__________________________________
FORROS_____________________________________
IMPRESORA__________________________________
SCANER_____________________________________
CAM_________________________________________
MICROFONO__________________________________
FLOPPY______________________________________
PARLANTES__________________________________
CHASIS (CPU)_________________________________
FUENTE DE PODER____________________________
OTROS_______________________________________
FIRMA CLIENTE__________________________________________________
NOTA: La ficha técnica se debe realizar con el propósito de evitar posibles desacuerdos, por ejemplo, el pc tenía un Mouse óptico y aparece con un Mouse normal (de bolita).
miércoles 9 de abril de 2008
COMANDOS DE WINDOWS
COMANDOS BASICO EN WINDOWS
ASSOC: Muestra o modifica las asociaciones de las extensiones de archivos.
AT: Planifica comandos y programas para ejecutarse en un equipo.
ATTRIB: Muestra o cambia los atributos del archivo.
BREAK: Establece o elimina la comprobación extendida de Ctrl+C.
CALCS: Muestra o modifica las listas de control de acceso (ACLs) de archivos.
CALL: Llama a un programa por lotes desde otro.
CD: Muestra el nombre del directorio actual o cambia a otro directorio.
CHCP: Muestra o establece el número de página de códigos activa.
CHDIR: Muestra el nombre del directorio actual o cambia a otro directorio.
CHKDSK: Comprueba un disco y muestra un informe de su estado.
CHKNTFS: Muestra o modifica la comprobación de disco al iniciar.
CLS: Borra la pantalla.
CMD: Inicia una nueva instancia del intérprete de comandos de Windows
COLOR: Establece los colores de primer plano y fondo predeterminados de la consola.
COMP: Compara el contenido de dos archivos o un conjunto de archivos.
COMPACT: Muestra o cambia el estado de compresión de archivos en particiones NTFS.
CONVERT: Convierte volúmenes FAT a volúmenes NTFS. No puede convertir la unidad actual.
COPY: Copia uno o más archivos a otro lugar.
DATE: Muestra o establece la fecha.
DEL: Elimina uno o más archivos.
DIR: Muestra una lista de archivos y subdirectorios en un directorio.
DISKCOMP: Compara el contenido de dos disquetes.
DISKCOPY: Copia el contenido de un disquete en otro.
DOSKEY: Edita líneas de comando, memoriza comandos y crea macros.
ECHO: Muestra mensajes, o activa y desactiva el eco.
ENDLOCAL: Termina la búsqueda de variables de entorno del archivo por lotes.
ERASE: Elimina uno o más archivos.
EXIT: Sale del programa CMD.EXE (interfaz de comandos).
FC: Compara dos archivos o conjunto de archivos y muestra las diferencias entre ellos.
FIND: Busca una cadena de texto en uno o más archivos.
FINDSTR: Busca cadenas de texto en archivos.
FOR: Ejecuta un comando para cada archivo en un conjunto de archivos.
FORMAT: Da formato a un disco para usarse con Windows.
FTYPE: Muestra o modifica los tipos de archivo utilizados en una asociación de archivos.
GOTO: Direcciona el intérprete de comandos de Windows a una línea en un programa por lotes.
GRAFTABL: Permite a Windows mostrar un conjunto de caracteres extendidos en modo gráfico.
HELP: Proporciona información de ayuda para los comandos de Windows.
IF: Ejecuta procesos condicionales en programas por lotes.
LABEL: Crea, cambia o elimina la etiqueta del volumen de un disco.
MD: Crea un directorio.
MKDIR: Crea un directorio.
MODE: Configura un dispositivo de sistema.
MORE: Muestra la información pantalla por pantalla.
MOVE: Mueve uno o más archivos de un directorio a otro en la misma unidad.
PATH: Muestra o establece una ruta de búsqueda para archivos ejecutables.
PAUSE: Suspende el proceso de un archivo por lotes y muestra un mensaje.
POPD: Restaura el valor anterior del directorio actual guardado por PUSHD.
PRINT: Imprime un archivo de texto.
PROMPT: Cambia el símbolo de comandos de Windows.
PUSHD: Guarda el directorio actual y después lo cambia.
RD: Elimina un directorio.
RECOVER: Recupera la información legible de un disco dañado o defectuoso.
REM: Graba comentarios en archivos por lotes o CONFIG.SYS.
REN: Cambia el nombre de uno o más archivos.
RENAME: Cambia el nombre de uno o más archivos.
REPLACE: Reemplaza archivos.
RMDIR: Elimina un directorio.
SET: Muestra, establece o elimina variables de entorno de Windows.
SETLOCAL: Inicia la localización de cambios del entorno en un archivo por lotes.
SHIFT: Cambia posición de modificadores reemplazables en archivos por lotes.
SORT: Ordena las entradas.
START: Inicia otra ventana para ejecutar un programa o comando.
SUBST: Asocia una ruta de acceso con una letra de unidad.
TIME: Muestra o establece la hora del sistema.
TITLE: Establece el título de la ventana de una sesión de CMD.EXE.
TREE: Muestra gráficamente la estructura de directorios de una unidad o ruta de acceso.
TYPE: Muestra el contenido de un archivo de texto.
VER: Muestra la versión de Windows.
VERIFY: Comunica a Windows si debe comprobar que los archivos se escriben de forma correcta en un disco.
VOL: Muestra la etiqueta del volumen y el número de serie del disco.
XCOPY: Copia archivos y árboles de directorios.
CONFIGURACION DE DISPOSITIVOS ACTIVOS
Switches Cisco
Antes de entrar a administrar un switch debemos conocer alguna terminología necesaria para la admón. de dicho dispositivo.
Show flash: Muestra si hay vlan y el sistema operativo del switch.
Delete flash: Borra todas las vlan de switch. Es recomendable siempre hacerse.
Reload: El switch comienza desde cero. El switch rearranca.
Show running-config: Muestra la configuración que tiene el switch.
Para conectarnos al switch y poderlo administrar debemos conectar el cable de potencia del switch y el cable de consola o cable transpuesto al switch y computador, luego crear una conexión con hyperterminal, así;
Inicio
Todos los programas
Accesorios
Comunicación
Hyperterminal
Debemos darle un nombre a la nueva conexión (switch).
9600 baduas.
8 bits de datos.
Sin prioridad.
1 bit de parada.
Asignación de nombre y contraseña.
Comenzaremos a administrar el switch y lo configuraremos.
sw> enable
sw# configure Terminal --> Ingrese al modo de configuración global.
sw (config)# hostname (…) --> Si le queremos colocar nombre al switch.
sw (config)# enable password (…) --> Le colocamos una contraseña a el switch.
sw (config)# enable secret (…) --> Le colocamos una contraseña secreta al switch.
sw (config)# line console 0
sw (config-line)# login
sw (config-line)# password (…)
sw (config)# line vty 0 4
sw (config-line)# login
sw (config-line)# password --> Colocamos password para telnet.
sw (config-line)# exit --> Nos devolvemos al modo de configuración global.
sw (config)# interface vlan 1
sw (config-vlan)# ip address (…) --> colocamos la dirección IP con la mascara separado por espacio.
sw (config-vlan)# no shutdown --> Para guardar los datos anteriores.
sw (config-vlan)# exit
sw (config)# ip default-gateway (…) --> Colocamos el gateway.
sw (config)# wr --> Para que guarde todos los datos ingresados anteriormente.
Configuración de puertos
Sw # configure terminal
Sw (config)# interface fasEthernet 0/1 --> Seleccionamos la interface.
Sw (config-if)# speed (10,100,auto) --> Seleccionamos la velocidad de la interface.
Sw (config-if)# duplex (full. Half, auto)
Configurar http (navegue por brownser)
Sw # configure Terminal
Sw (config)# ip http port 80 --> Habilitamos el puerto 80 de http para que navegue.
Configurar banner
Sw # configure terminal
Sw (config)# banner mothd (…)
Sw (config)# end
Mac dinamica
Sw # clear mac-address-table dynamic --> Configuramos la mac dinamica.
Sw # mac-address-table
Mac static
Sw (config)# mac-address-table static 0000.0000.0000 interface FastEthernet 0/5 vlan 1 --> Fijamos la mac estatica
Sw (config)# exit
Sw # show mac-address-table --> Miramos la configuración de la mac.





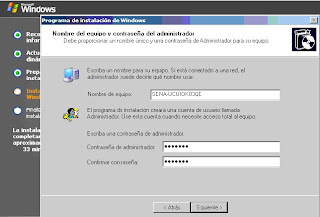

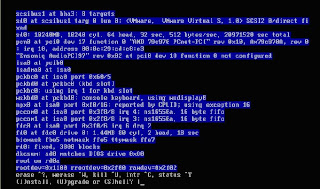
































0 comentarios:
Publicar un comentario